どうも!Karuta Club部長の川瀬です。
今回は、Karuta ClubのYouTube動画作成の裏側を公開します。
(みなさん、すでにご覧いただいたでしょうか…?)
実は、僕が開発した、かるた動画解説システム「Karuta View Pro」を使うことで、札の配置や残り枚数を簡単に表示して動画にしています。
「Karuta View Pro」を使った競技かるたの動画がどんなものかについては、下の動画をご覧ください。
「Karuta Club」ファンのみなさま、競技かるたを普及したいと思っている方へ
- 「Karuta Club」のYouTubeチャンネルで配信している動画作成の裏側がわかります
- 「Karuta View Pro」のβ版の公開後は、あなたも「Karuta Club」と同様の動画を作成できます
はじめに
「Karuta View Pro」は、Karuta ClubのYouTubeチャンネルで配信している「①観て楽しい」の動画を作成するために開発したシステムです。
「Karuta View Pro」を使えば、「観てわかる競技かるたの動画」を誰でも簡単に作れるようになるはずです。
また、リアルタイムで札の移動を視覚的にわかりやすく表示しながら、ライブ配信もできるようにシステムを構築しています(まだ実際に試してはいませんが…笑)
「Karuta View Pro」は近日β版を無料で公開する予定です。
みなさまにもぜひ一度お手に取っていただき、一緒にかるたの映像コンテンツを豊かにしていけると、大変うれしく思っています。
また、競技かるたの魅力をより一層わかりやすく伝えるにはどうすればよいか、みなさまのアイデアや知恵を貸していただけると、もっと素晴らしいコンテンツがたくさん生み出せるのではないかと思っています。
「Karuta View Pro」β版のダウンロード(近日公開予定)
楽しみにお待ちください。
「Karuta View Pro」を使った動画の作り方
「Karuta View Pro」の機能のみ知りたい方は、こちらのリンクより「Karuta View Pro」の使い方までスキップしてください。
準備するもの
動画の作成のために準備が必要なものは以下です。カメラはスマートフォンでも代用できると思います。
- 「Karuta View Pro」 β版
- スタッフ3名(試合を取る2名、システム操作者1名)
- コンピュータ ※要求スペックは未検証
- 映像統合用ソフト(Karuta ClubではOBS Studioを利用)
- 動画編集ソフト(mac標準搭載のiMovieでも可)
- カメラ2台(メイン、サブ)
- カメラ2台をコンピュータに接続するためのケーブルやハブ
- (読みを流すためのスピーカー)
映像の統合
近日公開予定
動画の作成には以下の3つの画面を統合する必要があります。
「Karuta View Pro」のウィンドウとカメラ映像2つを統合し、クロマキー合成(特定色の透過)ができればなんでも構いません。ここではOBS Studio(フリーソフト)を利用した方法について説明します。
まずはOBS Studioをリンクよりダウンロードします。
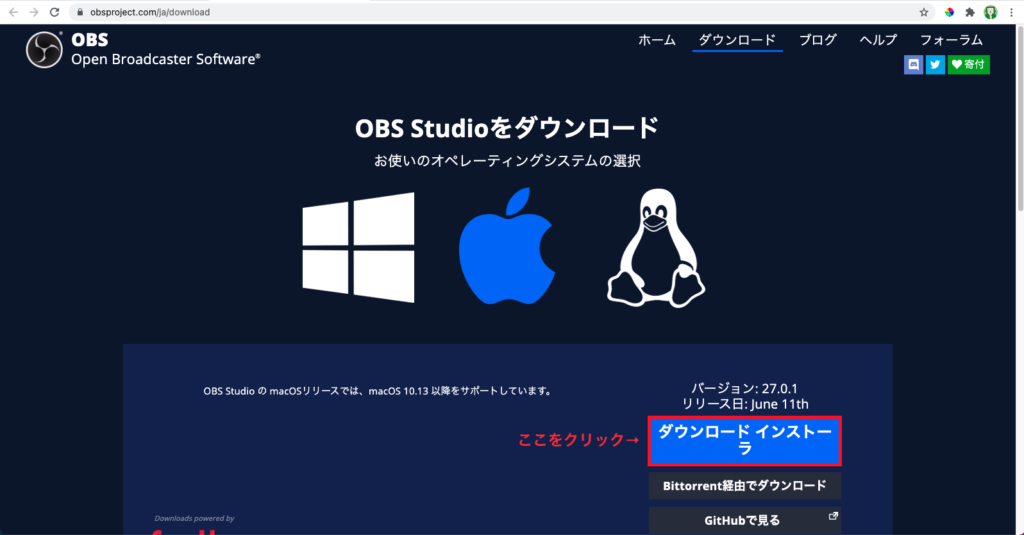
ダウンロードしたソフトを起動すると、以下のような画面に移ります。
早速、入力ソースを設定して映像を統合していきます。左下のソースの「+」ボタンを押してください。
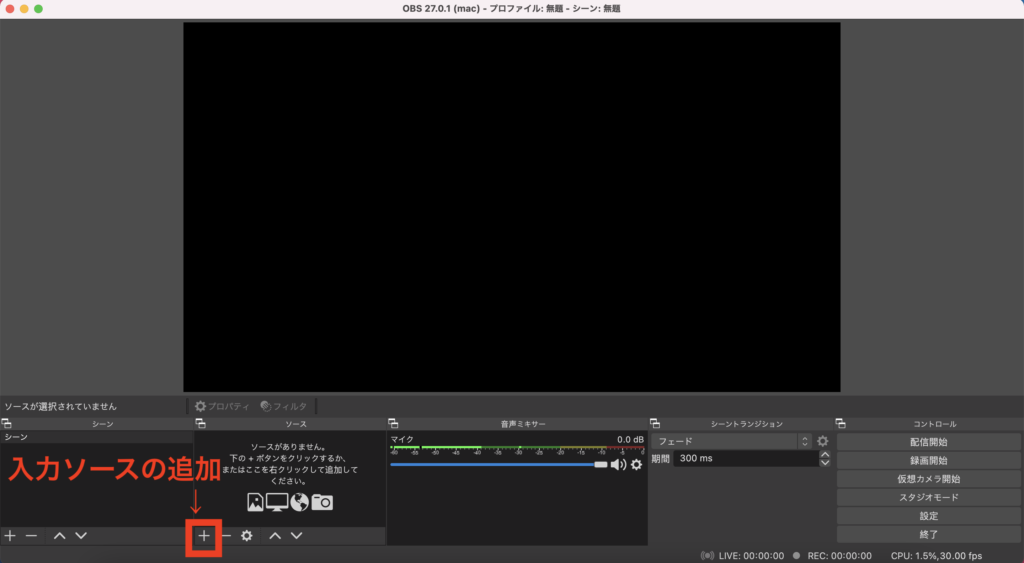
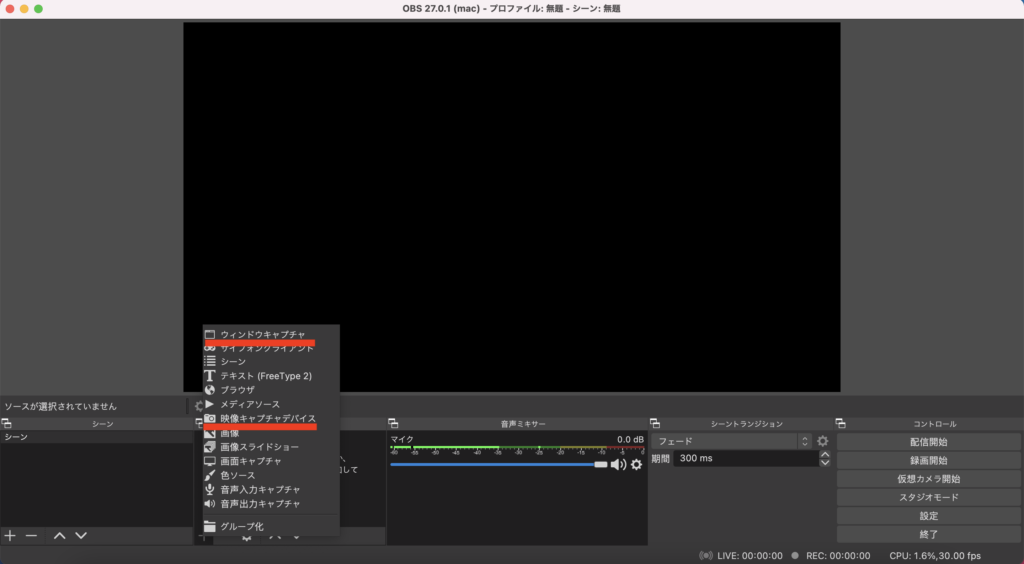
ウィンドウキャプチャで「Karuta View Pro」、映像キャプチャデバイスでカメラ映像を設定します。
配置や大きさ等は、それぞれ適宜、調整します。
「Karuta View Pro」に関しては透過の設定が必要です。「Karuta View Pro」の画面表示部分を選択して、右クリック「フィルタ」を選択します。
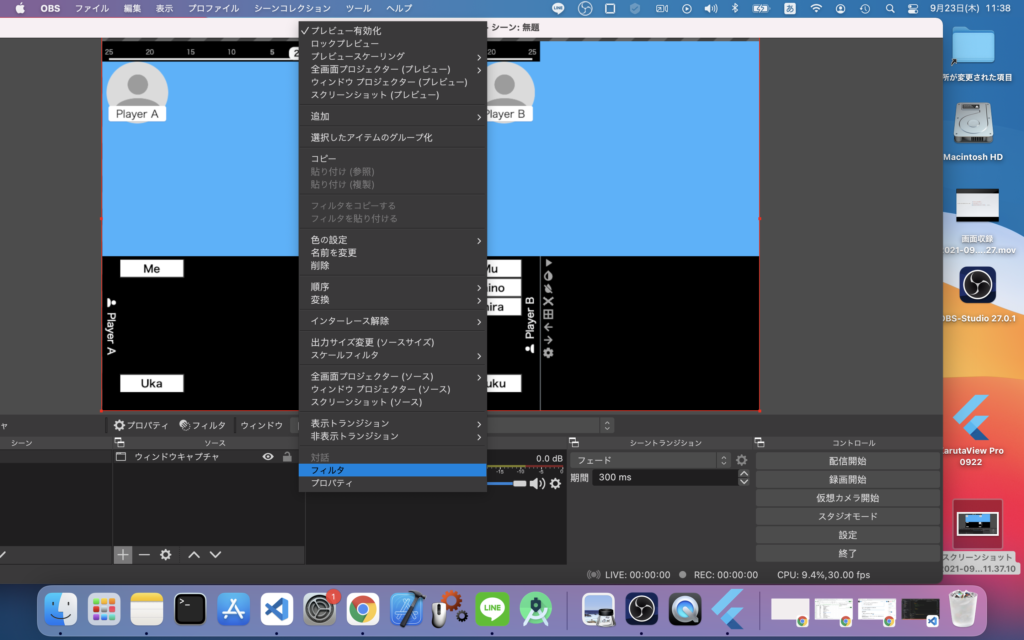
エフェクトフィルタ、「+」「クロマキー」を選択します。
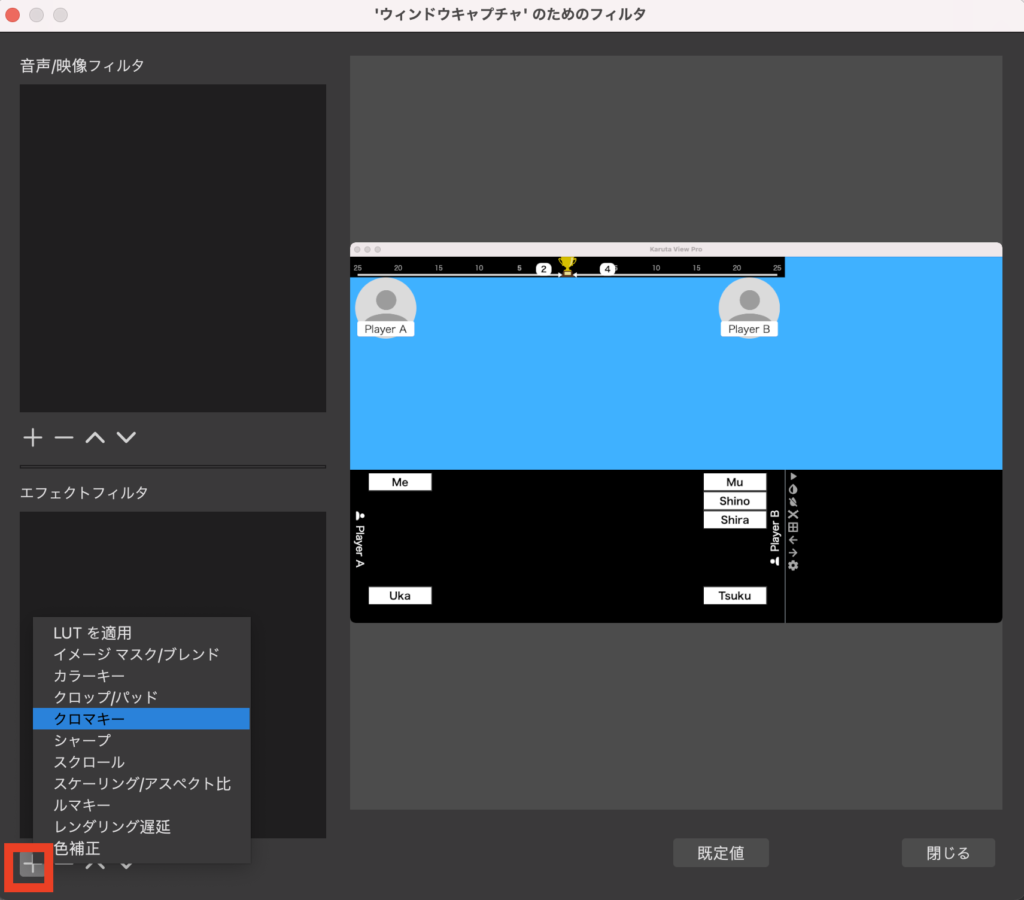
「Karuta View Pro」の機能・使い方
「Karuta View Pro」を開くと以下のような画面(デフォルト画面)が表示されます。
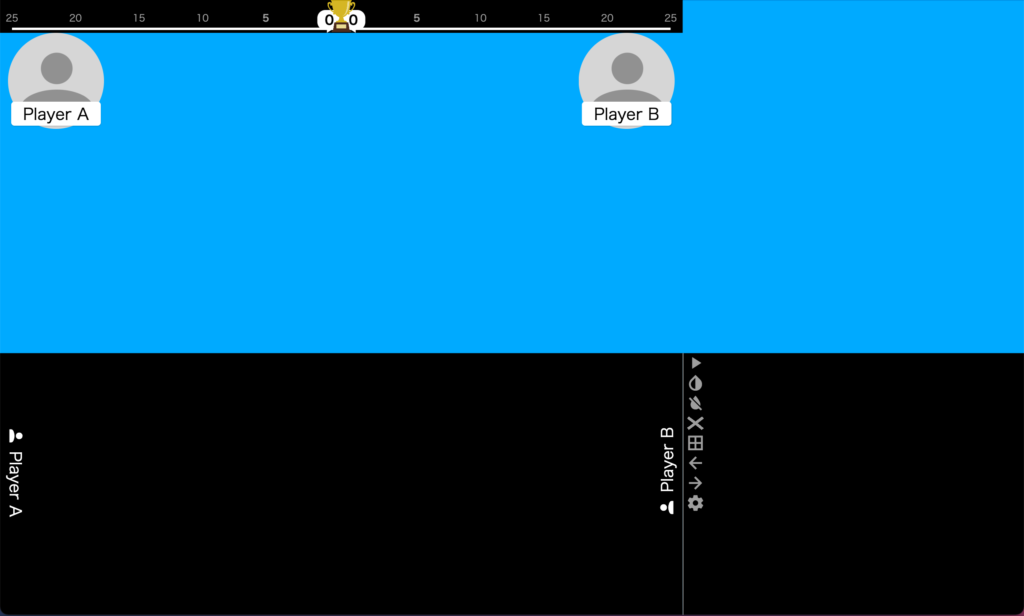
これをカメラ映像と統合すると以下のような感じになります。青色の部分を透過して、カメラ映像メイン・サブをはめこんだ感じですね。

全体像をつかんだところで、各機能について説明していきます。
※現在は、冒頭の動画(上記画像はその切り抜き)の撮影時より、機能が拡充されています。以降では、最新版についてご説明するため、画面表示や機能が一部異なる部分があります。ご了承ください。
- 札の配置の可視化
- 試合進行バー
- 札移動
- 取り
- お手つき
- 決まり字変化
- 読みを流す、次に読まれる札と一字目が同じ札を強調
- プレイヤーの設定
- 行の追加・削除
①札の配置の可視化
画像の赤枠で囲んだ箇所をクリックすると、札を選択する画面が出ます。
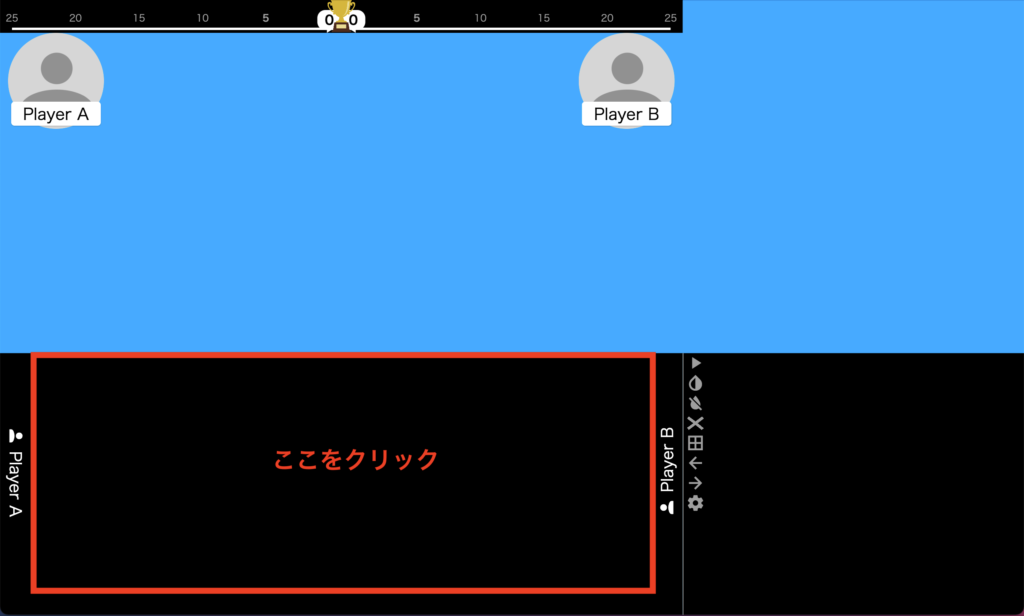
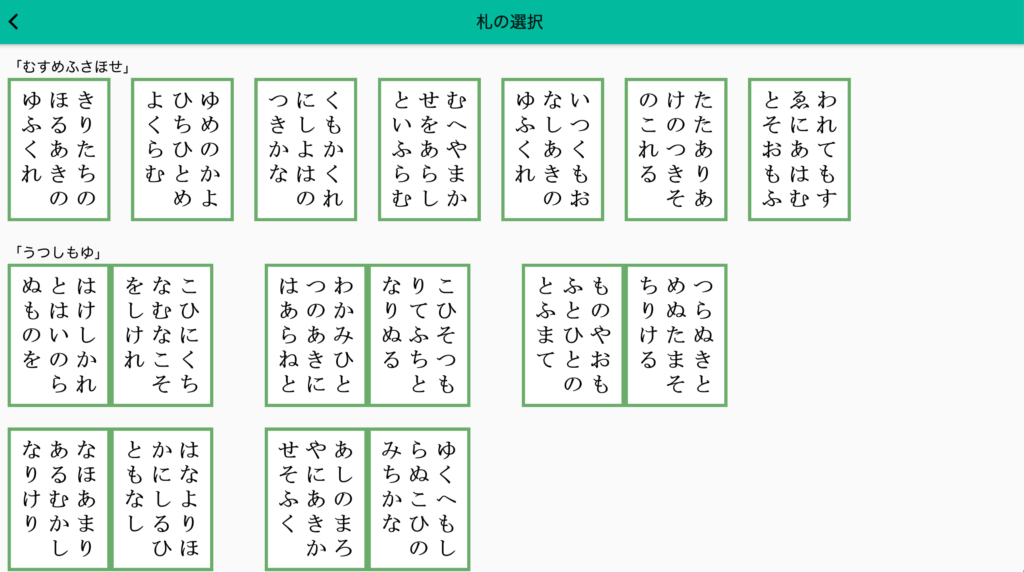
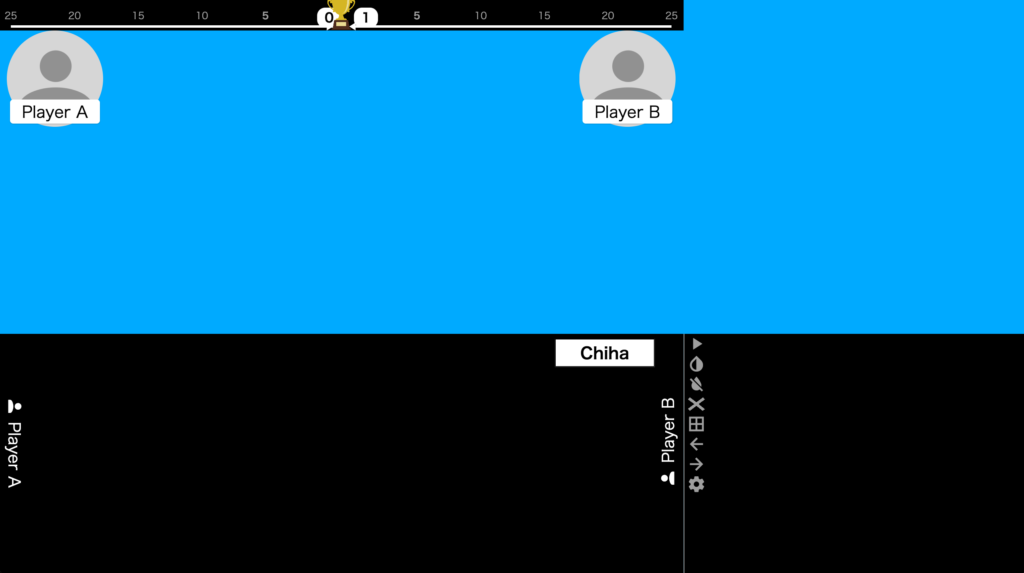
クリックした場所に、そのまま札「ちは(Chiha)」が登録されます。
場所が分かりづらい場合は、画像のボタンを押すことでグリッド線を出すこともできます。
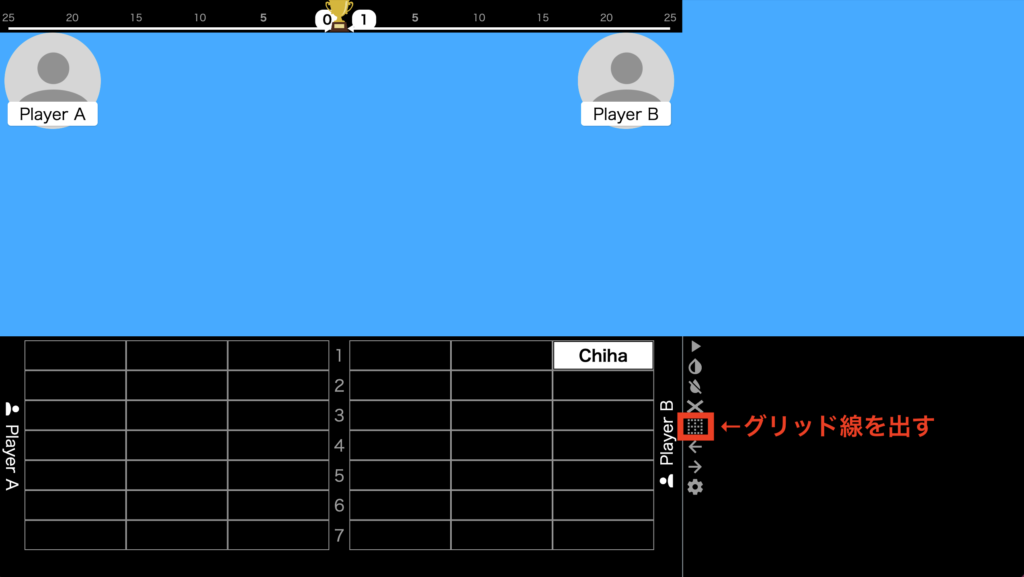
②試合進行バー
試合進行バーは、「競技かるたが持ち札が0枚になったら勝ち」ということを、視覚的にわかりやすくするためにつくりました。

ただし、「Karuta View Pro」を使ううえで、操作をする必要はありません。
理由は、「①札の配置の可視化」で表示した札の状況に応じて、自動的に変化するためです。
実は、先程「ちは(Chiha)」を登録した段階で、「Player B」の持ち札が1に変化していました。
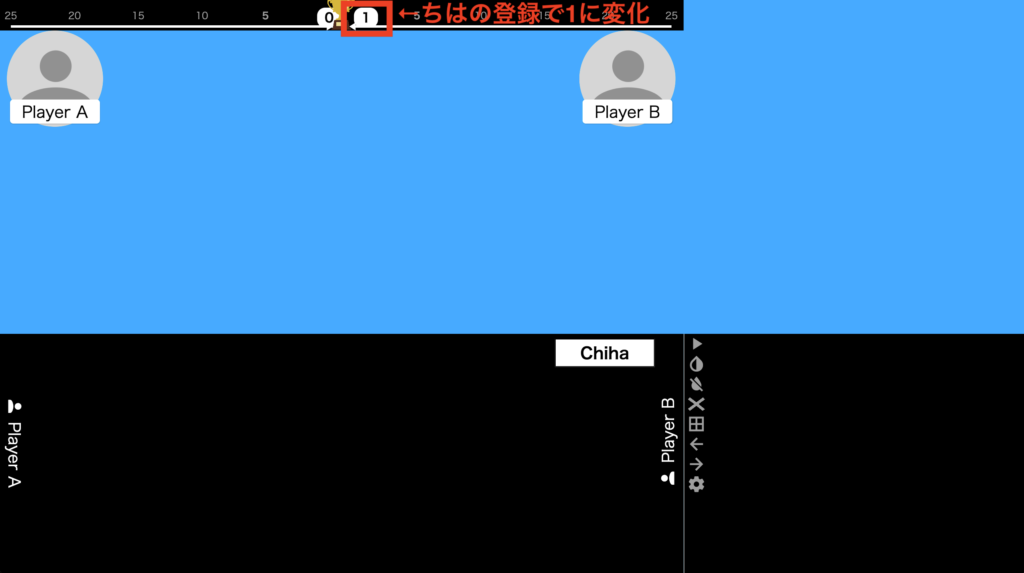
これは、次に説明する「③札移動」「④取り」にも対応しています。
③札移動
札の移動は、ドラッグ&ドロップで操作します。これは「④取り」も同様です。
以下の動画のような形で移動します。
④取り
札を取った場合は、取ったプレイヤーのアイコン部分に札をドロップします。
札をドロップすると、試合進行バーの数字がアニメーションで変化すると同時に、画面下部に「Player B gets “Ho”」と誰がどの札を取ったのか示すメッセージが表示されます。
なお、相手陣を取った場合は送りが発生するので、送りを示す「→」が自動で画面に表示されます。
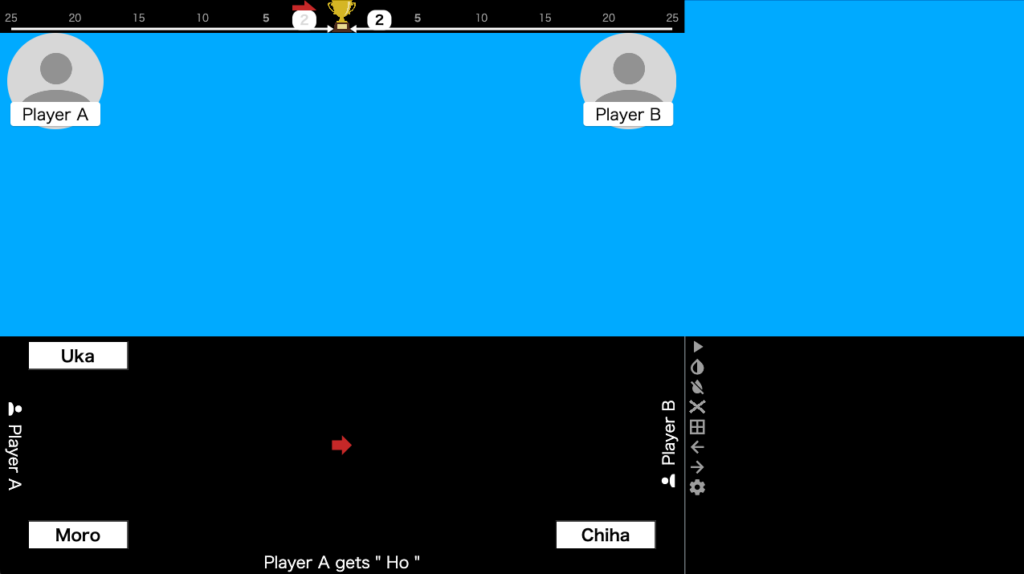
この「→」は送りの札移動を行うことで消えます。
④お手つき
お手つきの場合は、「×」のアイコンをドラッグして、お手つきしたプレイヤーのアイコンにドロップします。
「③取り」と「④お手つき」が同時に発生した場合は、両方の操作を行い(順番はどちらからでも可)、そのあとに送り札の操作をしてください。
送り札の操作をトリガーに、画面から「→」「×」が消えるようにプログラムされています。
ちなみに、ダブの場合は、以下のように「→」が2つ表示されます。2枚の札操作が完了すると、「→」「×」が消えます。
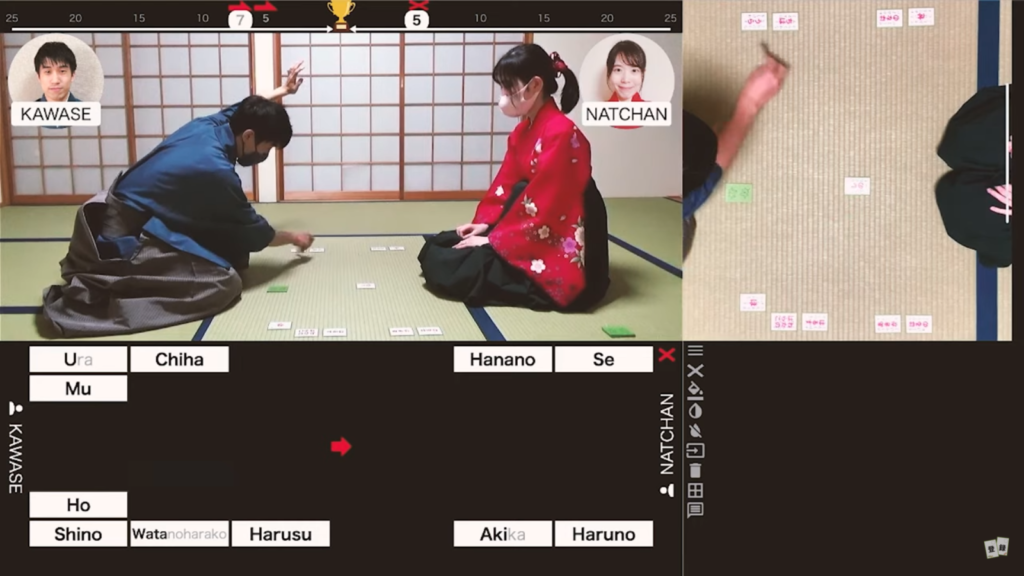
⑥決まり字変化
決まり字が変化した場合は、札をクリックすることで、決まり字の一部をグレーアウトできます。
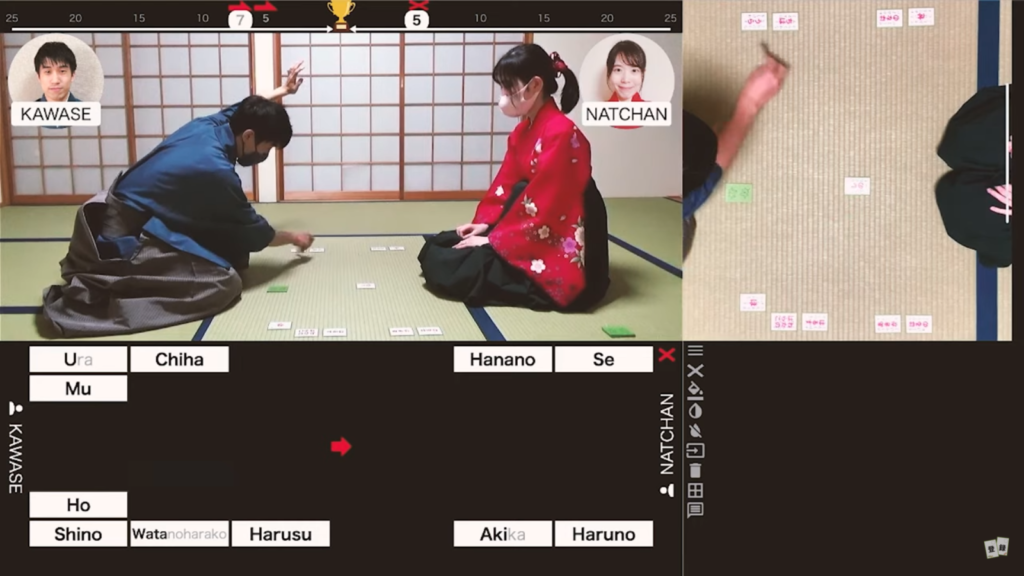
例えば、上記画像ですと、「Ura」「Watanoharako」「Akika」の決まり字が短くなっていることを表しています。
例えば、「Watanoharako」であれば1回クリックするごとに、以下の順で変化します。
「Watanoharako」→「Wata」→「Wa」→「Watanoharako」→…
ちなみに、「むすめふさほせ」はクリックしても、何も起きません。
⑦読みを流す・次に読まれる札と一字目が同じ札を強調
「Karuta View Pro」には、読みアプリの機能が搭載されています。
そして、読まれる札に合わせて、「次に読まれる札と一字目が同じ札」を強調することができます。
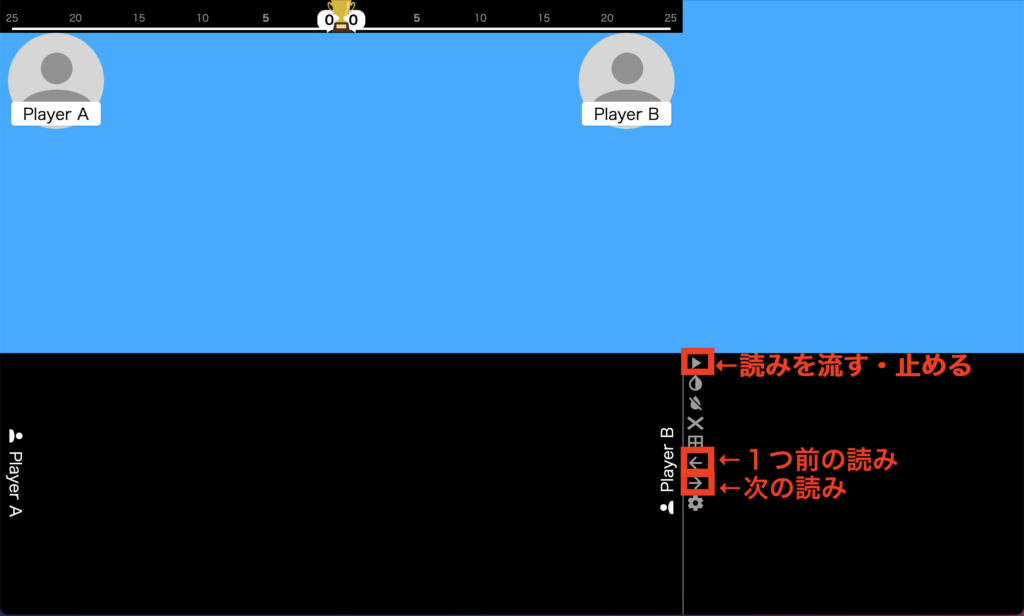
「1つ前の読み」、「次の読み」を流す機能も一応つけていますが、あまり使うことはないと思います。
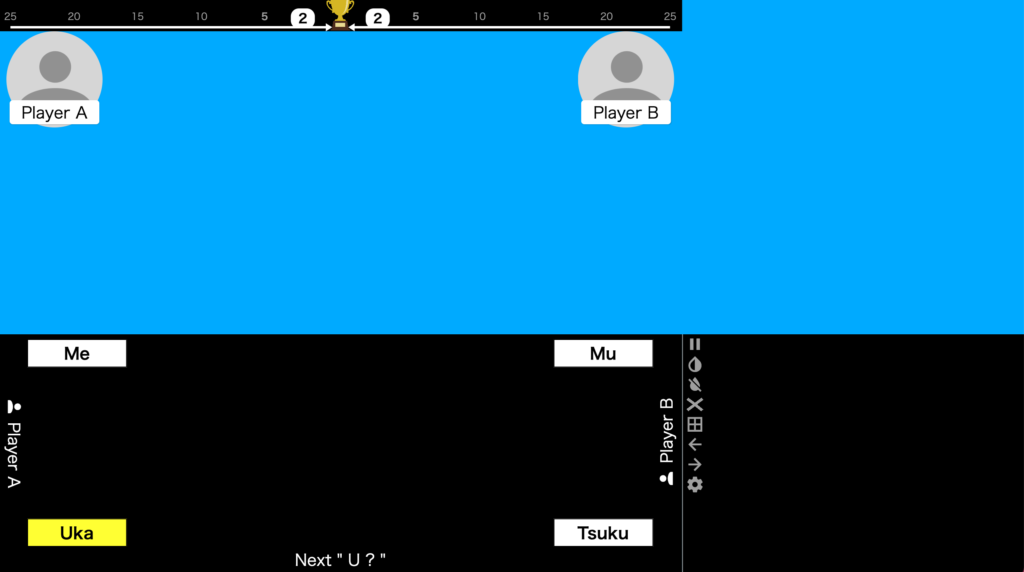
下句が読まれ始めると、次に読まれる札の一字目を「Karuta View Pro」が判断して、札の強調とメッセージが出ます。
上記の場合は、次に「Uka」あるいは「Ura」が出るので、場にある「Uka」を色をつけて強調しています。
この色をつける強調は、次の読み(下句)が始まると自動でリセットされ、新たに色がつくようになっています。
なお、色は手動でつけたり、消したり(リセット)することもできます。
用途としては、解説したい札に色をつけて、わかりやすくする…といったことを想定しています。
下記ですと、「Mu」と「U」の音を間違えやすい、といった説明に使えそうですね。
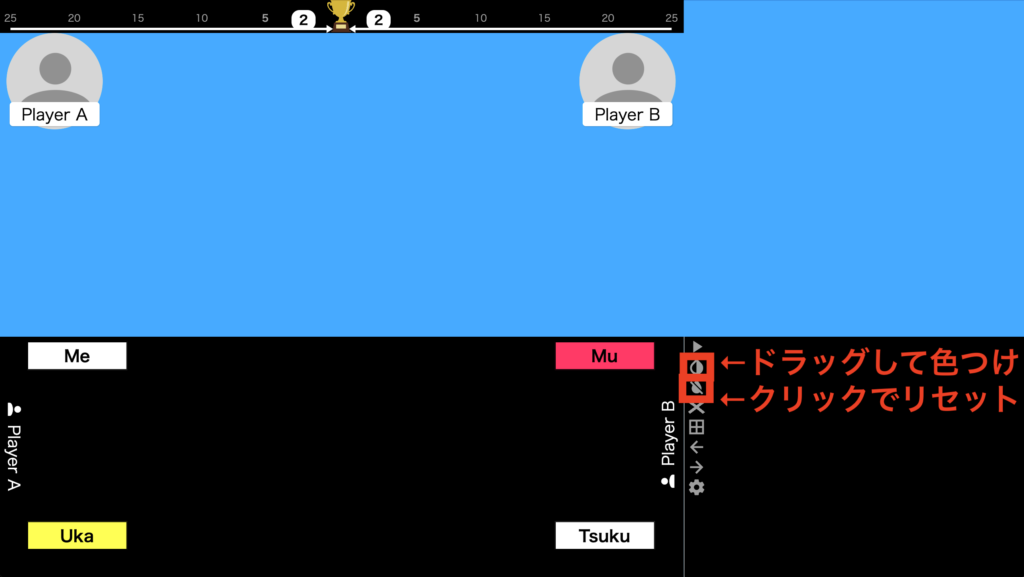
読みの設定などの細かい設定は、以下の手順で行うことができます。
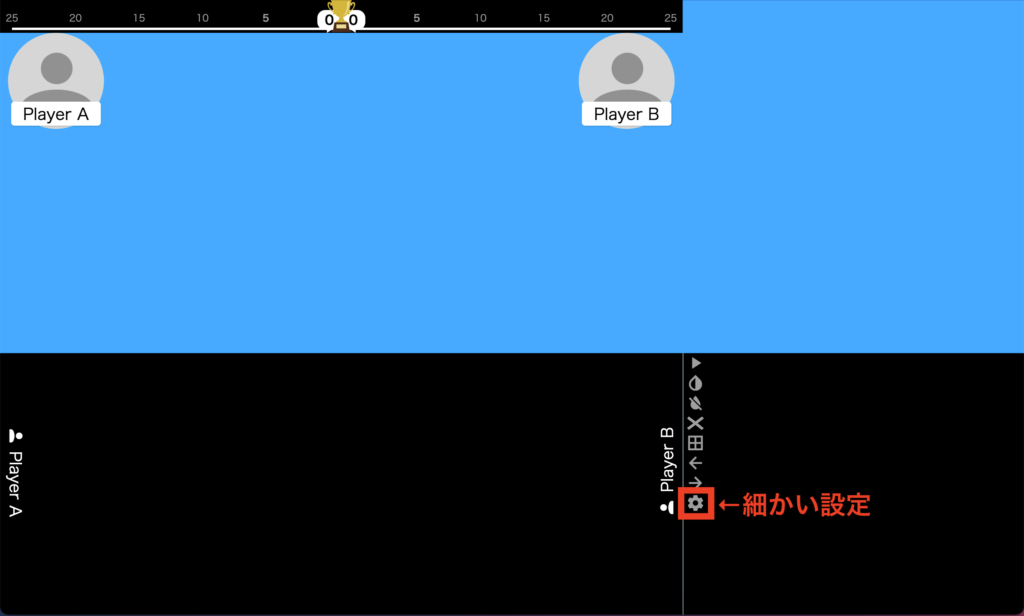
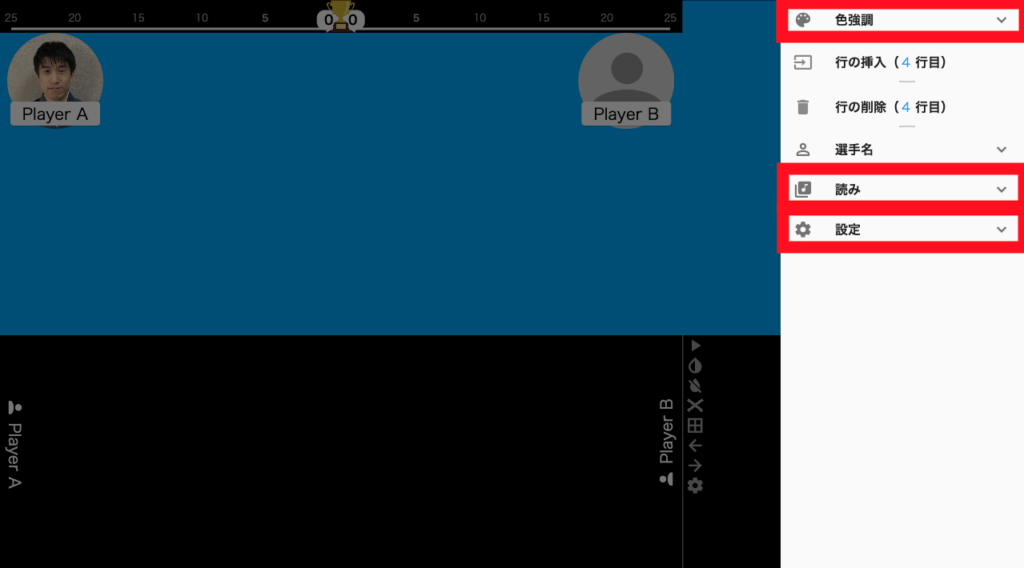
どの札に色をつける設定になっているか、一覧で確認、変更することができます。
ただし、使い勝手が悪いので、基本的に使わなくて良いと思います。メイン画面上のドラッグ操作だけで、じゅうぶん対応できるはずです。
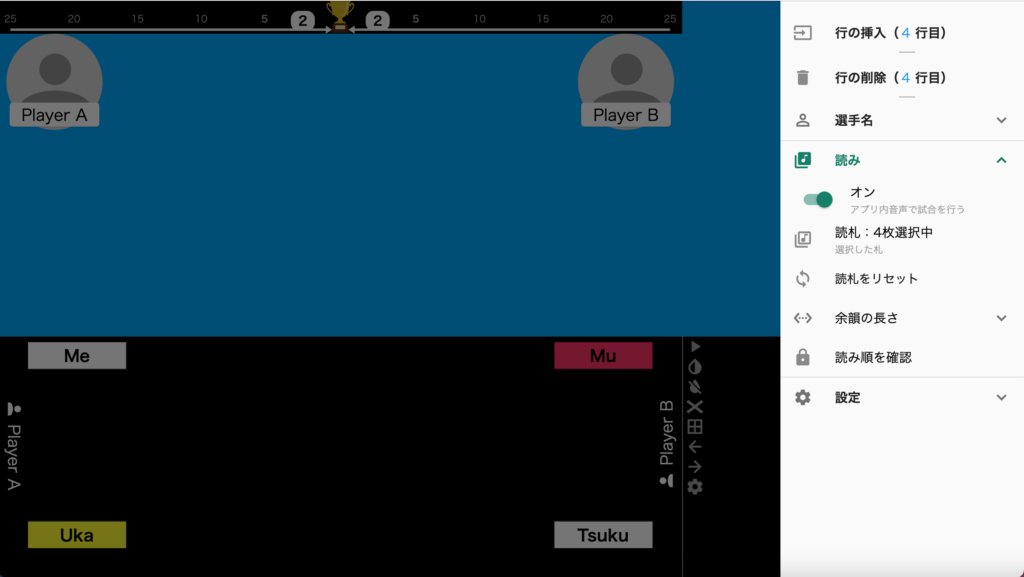
以下のような設定ができます。
- 読みのオンオフ(アプリ搭載の読みを使う/使わない)
- アプリで読み上げる読み札を選ぶ
- 読札をリセットする(読み順をランダムにして最初からにする)
- 余韻の長さを調整する
- 読み順を確認する
基本的には、別の読み上げアプリ「Karuta Chant」と同じなので、「読みのオンオフ」以外の機能の説明は割愛します。
「Karuta Chant」の機能説明については、近日、別記事を書くようにしますが、おそらく説明がなくても、感覚的に操作できるかと思います。
読みを「オフ」にするとメイン画面が以下のように変化します。
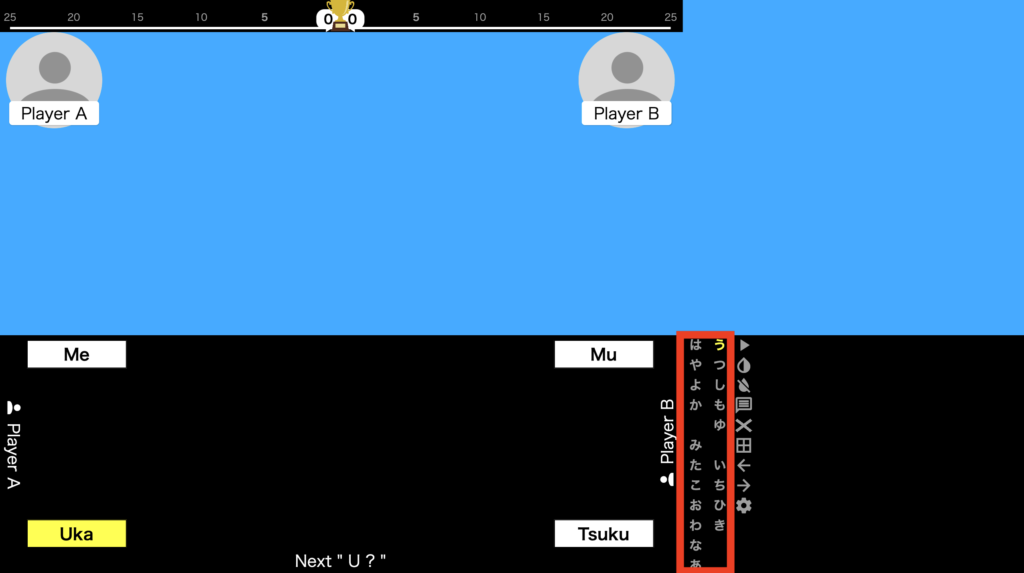
追加されたのは、アプリ内の読みを使わなくても、次に読まれる札と一字目が同じ札を強調するための機能です。
文字のボタンをクリックすることで、その音から始まる札を色付けし、次に出る札の音のメッセージを表示することができます。
上記の場合は「う」のボタンをクリックした時の様子です。
こちらでは、次に読まれる札のメッセージを非表示にすることができます。
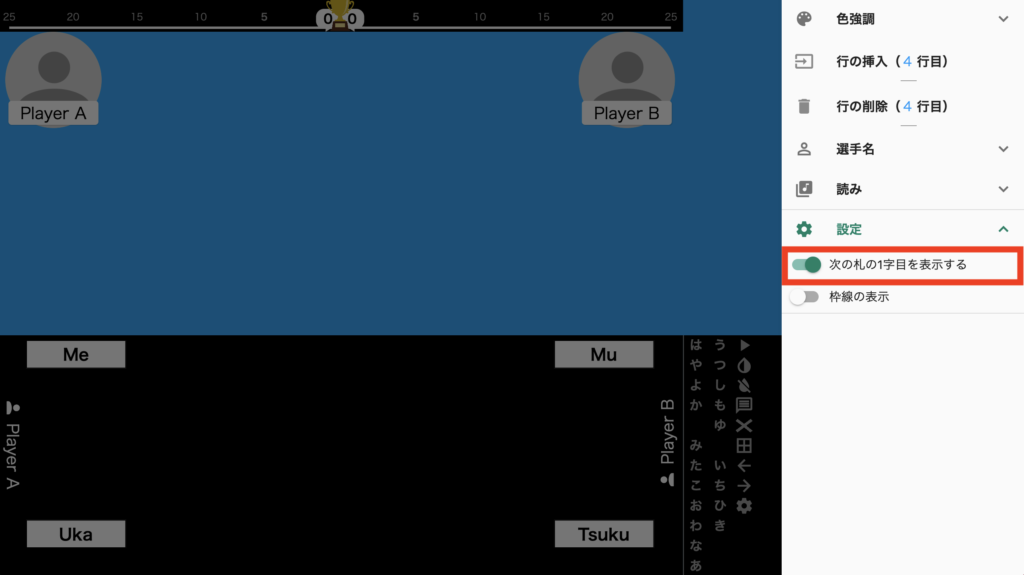
⑧プレイヤーの設定
プレイヤーは、「アイコン画像」と「名前」の2つが設定できます。それぞれ、以下のボタンから設定します。
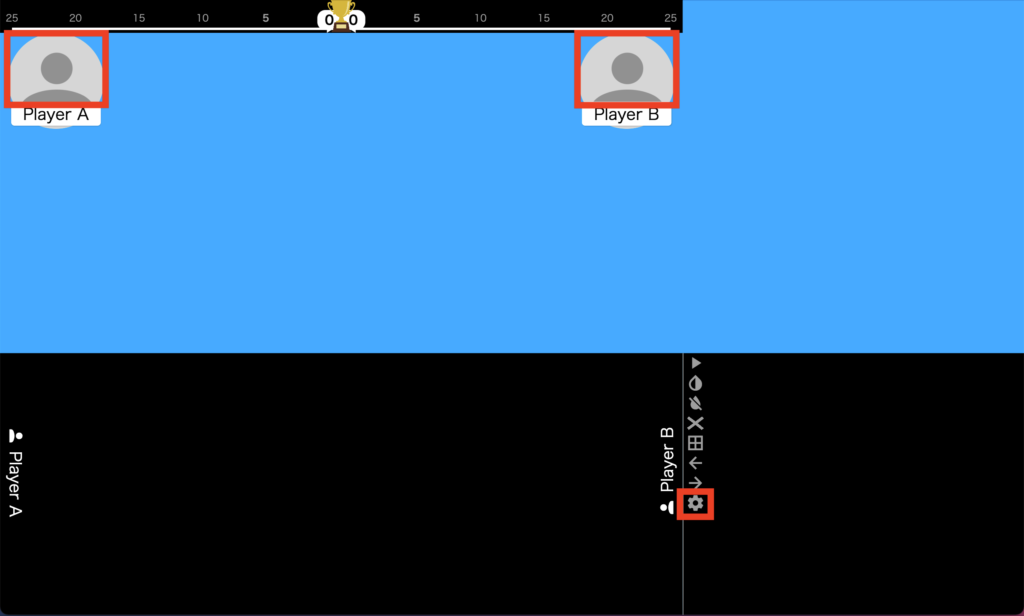
アイコンマークをクリックすると、表示する画像をそれぞれ選択できます。
画像は以下のポイントをおさえて用意してください。
- 正方形
- 画像の上側に顔を寄せる(名前を表示するプレートで隠れるため)
- pngファイル
- ダウンロードフォルダに格納(機能上、他のフォルダにアクセスできない)
「『Karuta View Pro』上で調整、トリミングできないの!?」
「ダウンロードフォルダじゃないとダメなの!?」
などと思ったかもしれませんが、動画の見栄えに影響しない機能は、最低限しか実装できていないです…。
β版たる理由ですね。ご了承ください。(機能実装ガンバリマス…!)
※1度読み込んだファイルと同名のファイルは、うまく読み込めない可能性があります。一度ファイル名を変更してから、再度読み込んでみてください。
右下の設定アイコンからサイドバーを開き、「選手名」のタブを開くと、選手名を入力することができます。
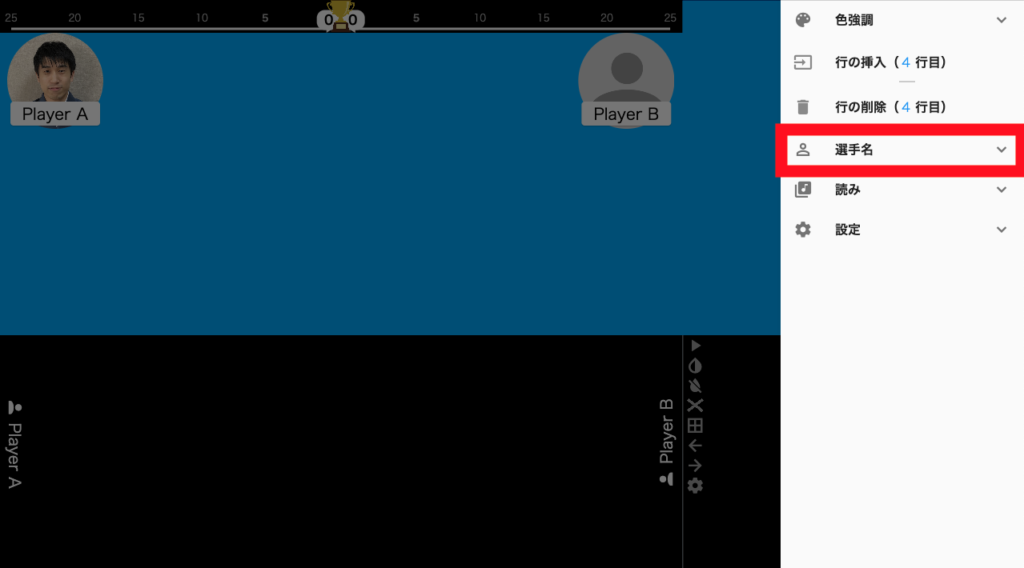
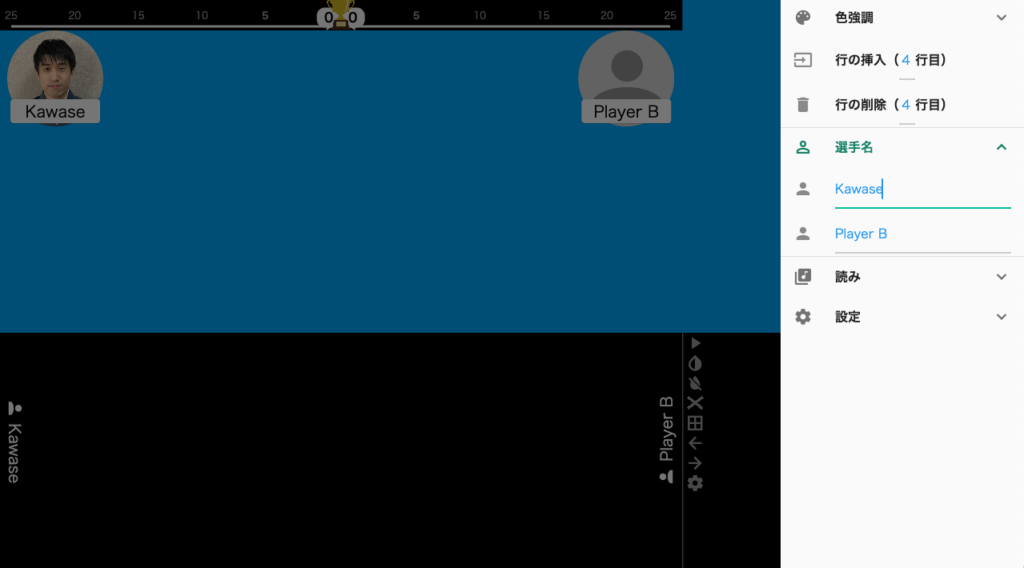
※「かな」がうまく入力できない場合があります。その場合は、メモ帳などに書いたテキストをコピー&ペーストするとうまく入力できます。
⑨行の追加・削除
「①札の配置の可視化」で表示する行の数を変更することができます。
数値を入力してボタンを押すことで、その場所に行が挿入/削除されます。
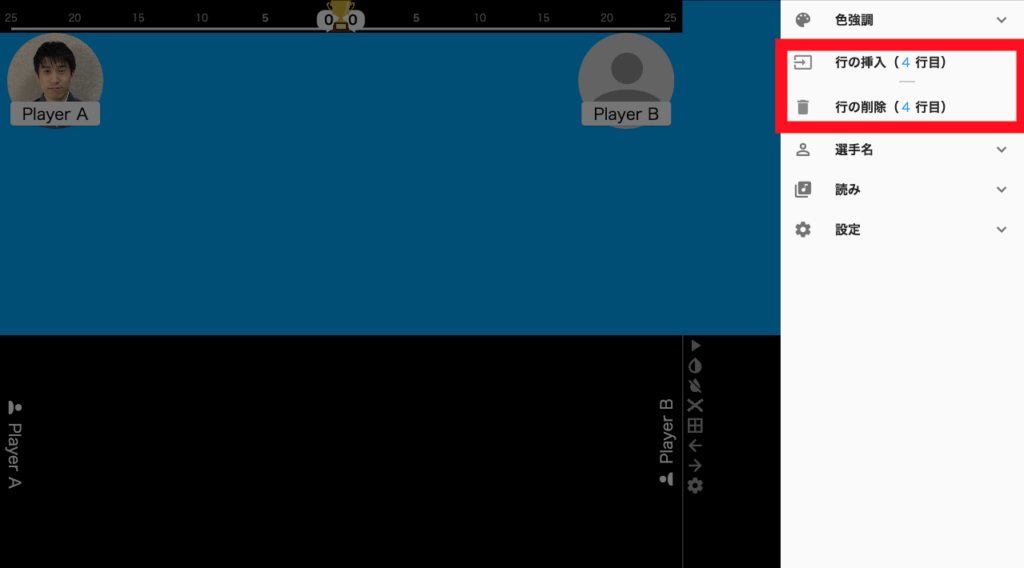
操作する際は、慣れるまではグリッド線を表示した方が良いと思います。
ちなみに、16行にするとこんな感じです。
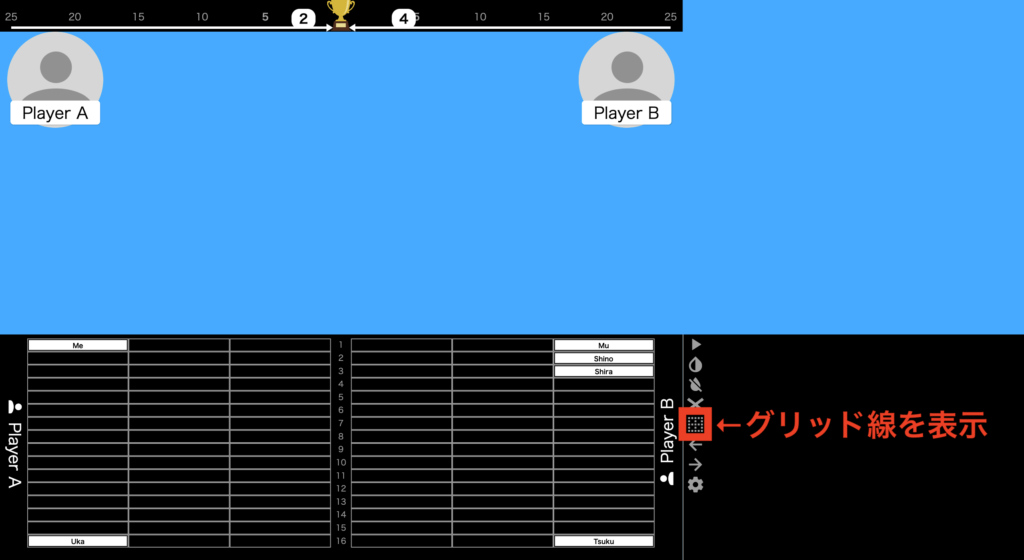
見づらいですが、一応スマホでも全画面にすればギリギリ文字が読める…かな。
※ここに記載している画像はスクリーンショットなので画質が落ちています。
まとめ
今回は僕が開発した、かるた動画解説システム「Karuta View Pro」 β版の使い方について説明しました。
「Karuta View Pro」を使えば、観て分かる競技かるたの動画を誰でも簡単に作れるようになるはずです。
冒頭でも触れましたが、みなさまにもぜひ手に取っていただき、一緒にかるたの映像コンテンツを豊かにしていけると大変嬉しく思っています。
みんなで「観る競技かるた」を盛り上げていきましょう!!




